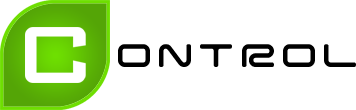Przydatne skróty klawiszowe Windows, Excel i inne
20/09/2024

W dzisiejszych czasach, kiedy praca przy komputerze jest codziennością, wszyscy staramy się zwiększać swoją produktywność i efektywność. Jednym z najlepszych sposobów na oszczędność czasu oraz ułatwienie codziennych czynności jest stosowanie skrótów klawiszowych. Zamiast wielokrotnego klikania myszką, za pomocą prostych kombinacji klawiszy możemy błyskawicznie wykonać najważniejsze operacje w różnych programach.
W niniejszym artykule przedstawimy zestawienie najprzydatniejszych skrótów klawiszowych, które pomogą Ci zaoszczędzić czas zarówno w systemie Windows, macOS, jak i w popularnych programach takich jak Excel, Word czy Outlook.
W niniejszym artykule przedstawimy zestawienie najprzydatniejszych skrótów klawiszowych, które pomogą Ci zaoszczędzić czas zarówno w systemie Windows, macOS, jak i w popularnych programach takich jak Excel, Word czy Outlook.
Spis treści:
- Co to są skróty klawiszowe?
- Najważniejsze skróty klawiszowe Windows
- Przydatne skróty klawiszowe w systemie macOS
- Przydatne skróty klawiszowe dla programu Excel
- Skróty przyspieszające pracę w Excelu
- Zarządzanie arkuszami i komórkami
- Automatyzacja zadań dzięki skrótom
- Poruszanie się po arkuszu i formułach
- Dodatkowe skróty dla zaawansowanych użytkowników Excel
- Przydatne skróty klawiszowe dla programu Word
- Ułatwienia dla pisania i formatowania tekstu
- Skróty do zaznaczania tekstu
- Szybkie operacje na dokumencie
- Zarządzanie akapitami i wcięciami
- Skróty związane z tabelami
- Praca z dokumentami wielostronicowymi
- Poruszanie się po dokumencie
- Inne przydatne skróty
- Przydatne skróty klawiszowe dla programu Outlook
- Efektywne zarządzanie pocztą
- Skróty przydatne w organizacji spotkań i zadań
- Nawigacja w Outlooku
- Organizacja i zarządzanie zadaniami oraz wiadomościami
- Skróty kalendarza i spotkań
- Skróty klawiszowe uniwersalne dla wszystkich przeglądarek
- Nawigacja po stronach internetowych
- Zarządzanie kartami i oknami
- Skróty związane z zakładkami i historią
- Powiązane z powiększaniem i widokiem strony
- Skróty klawiszowe specyficzne dla Google Chrome
- Skróty klawiszowe specyficzne dla Mozilla Firefox
- Skróty klawiszowe specyficzne dla Microsoft Edge
- Skróty klawiszowe specyficzne dla Safari (macOS)
- Skróty klawiszowe specyficzne dla Opera
- Zakończenie
- Specjaliści IT z Tychów - Obsługa firm
Co to są skróty klawiszowe?
Skróty klawiszowe to specjalne kombinacje dwóch lub więcej klawiszy na klawiaturze, które umożliwiają szybkie wykonanie różnych operacji w systemie operacyjnym lub programie, bez konieczności korzystania z myszki lub menu. Dzięki skrótom klawiszowym możemy w prosty i efektywny sposób przyspieszyć naszą pracę, co jest szczególnie przydatne przy wykonywaniu powtarzalnych zadań.
Skróty klawiszowe mogą obejmować szerokie spektrum operacji, od podstawowych funkcji takich jak kopiowanie i wklejanie, po bardziej zaawansowane działania, jak zarządzanie otwartymi oknami, przeskakiwanie między aplikacjami czy wykonywanie złożonych operacji w edytorach tekstu, arkuszach kalkulacyjnych lub narzędziach graficznych.
Dlaczego warto korzystać ze skrótów klawiszowych?
Korzystanie ze skrótów klawiszowych przynosi wiele korzyści, zarówno dla osób pracujących w środowisku biurowym, jak i dla użytkowników domowych. Oto kilka powodów, dla których warto poznać i stosować skróty klawiszowe:
- Oszczędność czasu – zamiast wykonywać kilka kliknięć myszką, wystarczy nacisnąć odpowiednią kombinację klawiszy, co znacznie przyspiesza działanie. Na przykład, wciśnięcie Ctrl + S zapisuje dokument w programie Word lub Excel, bez potrzeby szukania opcji "Zapisz" w menu.
- Większa efektywność pracy – korzystanie z myszki do poruszania się po programach lub stronach internetowych może być czasochłonne. Skróty klawiszowe pozwalają skupić się na klawiaturze, dzięki czemu możemy pracować szybciej i bardziej płynnie.
Przykłady zastosowań skrótów klawiszowych
Skróty klawiszowe mogą być używane praktycznie w każdym aspekcie pracy przy komputerze. Oto kilka przykładów:
- Nawigacja po systemie – Skróty takie jak Alt + Tab (przełączanie się między otwartymi aplikacjami) czy Windows + D (pokaż/ukryj pulpit) pozwalają szybko poruszać się po środowisku pracy, co jest szczególnie przydatne przy pracy z wieloma aplikacjami jednocześnie.
- Zarządzanie plikami i folderami – W systemie Windows skróty Ctrl + C (kopiowanie), Ctrl + V (wklejanie), Ctrl + X (wycinanie) czy F2 (zmiana nazwy pliku) ułatwiają codzienną pracę z plikami i folderami.
- Praca w aplikacjach biurowych – Programy takie jak Microsoft Word, Excel czy Outlook mają dedykowane skróty klawiszowe, które znacznie przyspieszają pracę z dokumentami, arkuszami kalkulacyjnymi i e-mailami. Przykładami są Ctrl + B (pogrubienie tekstu w Wordzie) czy Ctrl + N (nowa wiadomość w Outlooku).
Najważniejsze skróty klawiszowe Windows
System Windows oferuje bogaty zestaw skrótów, które ułatwiają użytkowanie komputera. Oto najważniejsze z nich:
- Ctrl + C – Kopiowanie zaznaczonego tekstu lub elementu.
- Ctrl + V – Wklejanie skopiowanego tekstu lub elementu.
- Ctrl + X – Wycinanie zaznaczonego tekstu lub elementu.
- Ctrl + Z – Cofnięcie ostatniej operacji.
- Ctrl + Y – Powtórzenie ostatniej operacji.
- Ctrl + A – Zaznaczenie wszystkiego.
- Ctrl + P – Szybkie drukowanie.
- Ctrl + N – Otwarcie nowego okna folderu
- Ctrl + Shift + N – Tworzy nowy folder.
- Ctrl + Shift + Esc – Otwieranie Menedżera zadań.
- Alt + Tab – Przełączanie między otwartymi aplikacjami.
- Alt + F4 – Zamknięcie aktualnie otwartej aplikacji.
- Alt + Space – Otwiera menu zarządzania oknem (minimalizuj, maksymalizuj, zamknij).
- Windows + D – Pokaż lub ukryj pulpit.
- Windows + V – Wyświetla zawartość schowka kopiowania.
- Windows + L – Zablokowanie komputera.
- Windows + I – Otwiera ustawienia komputera.
- Windows + P – Wyświetlanie opcji projekcji ekranu (podłączanie do projektora lub monitora).
- Windows + R – Otwiera okno „Uruchom”.
- Windows + X – Otwiera menu zaawansowane (menu Start z dodatkowymi opcjami, np. Panel sterowania, Menedżer zadań).
Skróty ułatwiające nawigację i zarządzanie oknami
Korzystając z Windows, często musimy zarządzać wieloma oknami. Te skróty pomogą Ci lepiej nimi zarządzać:
- Windows + Strzałka w lewo/prawo – Przypinanie okna do lewej lub prawej strony ekranu.
- Windows + Strzałka w górę/dół – Maksymalizacja lub minimalizacja okna.
- Windows + Tab – Widok wszystkich otwartych okien (Task View).
- Windows + Ctrl + D – Nowy pulpit wirtualny.
- Windows + Ctrl + F4 – Zamyka aktywny pulpit wirtualny.
- Windows + Ctrl + strzałki lewo/prawo – przełączanie między pulpitami wirtualnymi.
Przydatne skróty klawiszowe w systemie macOS
Skróty klawiszowe w macOS różnią się nieco od tych w Windows, głównie ze względu na użycie klawisza Command (⌘) zamiast Ctrl. Dzięki odpowiednim kombinacjom klawiszy, użytkownicy macOS mogą równie łatwo i efektywnie zarządzać systemem.
Kluczowe skróty dla macOS
- Command + C – Kopiowanie.
- Command + V – Wklejanie.
- Command + X – Wycinanie.
- Command + Z – Cofnięcie ostatniej operacji.
- Command + Shift + Z – Powtórzenie cofniętej operacji.
- Command + A – Zaznaczenie wszystkiego.
- Command + S – Zapisanie aktualnego dokumentu.
- Command + P – Drukowanie aktualnego dokumentu.
- Command + Tab – Przełączanie między otwartymi aplikacjami.
- Command + Q – Zamknięcie aplikacji.
- Command + W – Zamknięcie aktualnie otwartego okna.
- Command + Option + W – Zamknięcie wszystkich otwartych okien aplikacji.
- Command + M – Minimalizacja aktualnie otwartego okna.
- Command + H – Ukrycie aktualnie otwartej aplikacji.
- Command + Option + H – Ukrycie wszystkich otwartych aplikacji poza bieżącą.
- Command + Option + Esc – Wymuszenie zamknięcia aplikacji.
Skróty związane z nawigacją, zarządzaniem plikami i aplikacjami
- Command + Spacja – Otworzenie wyszukiwarki Spotlight.
- Command + N – Otworzenie nowego okna w Finderze.
- Command + Shift + N – Utworzenie nowego folderu.
- Command + Delete – Przeniesienie zaznaczonego pliku do kosza.
- Command + Shift + Delete – Opróżnienie kosza.
- Command + O – Otworzenie pliku.
- Command + D – Utworzenie duplikatu pliku.
- Command + Spacja – Otworzenie wyszukiwarki Spotlight.
- Command + Shift + 3 – Zrzut ekranu całego ekranu.
- Command + Shift + 4 – Zrzut ekranu wybranego obszaru.
- Command + Shift + 5 – Otwiera narzędzie zrzutu ekranu z dodatkowymi opcjami.
- Command + Shift + 6 – Zrzut ekranu Touch Bara (jeśli jest dostępny).
Przydatne skróty klawiszowe dla programu Excel
Skróty przyspieszające pracę w Excelu
- Ctrl + N – Otworzenie nowego skoroszytu.
- Ctrl + O – Otworzenie istniejącego skoroszytu.
- Ctrl + S – Zapisanie bieżącego skoroszytu.
- Ctrl + P – Drukowanie bieżącego skoroszytu.
- Ctrl + W – Zamknięcie skoroszytu.
- Ctrl + F – Wyszukiwanie w arkuszu.
- Ctrl + H – Znajdź i zamień.
- Ctrl + Z – Cofnięcie ostatniej operacji.
- Ctrl + Y – Powtórzenie cofniętej operacji.
- Ctrl + F12 – Otwórz okno dialogowe „Otwórz”.
Zarządzanie arkuszami i komórkami
- Ctrl + T – Utworzenie tabeli.
- Ctrl + Home – Przejście do pierwszej komórki w arkuszu.
- Ctrl + End – Przejście do ostatniej komórki w arkuszu.
- Ctrl + Page Up/Page Down – Przełączanie się między arkuszami w skoroszycie.
- Alt + Enter – Wstawienie nowej linii w tej samej komórce.
- Shift + Strzałka – Rozszerzenie zaznaczenia komórek.
- Ctrl + Shift + Strzałka – Rozszerzenie zaznaczenia do końca danych w kolumnie lub wierszu.
- Ctrl + Space – Zaznaczenie całej kolumny.
- Shift + Space – Zaznaczenie całego wiersza.
- Ctrl + A – Zaznaczenie całego arkusza.
Automatyzacja zadań dzięki skrótom
- F2 – Edycja zaznaczonej komórki.
- F4 – Powtórzenie ostatniej operacji (np. formatowanie, wstawianie formuł).
- Ctrl + D – Skopiowanie zawartości komórki powyżej do bieżącej komórki.
- Ctrl + R – Skopiowanie zawartości komórki z lewej do bieżącej komórki.
- Ctrl + Shift + L – Włączanie/wyłączanie filtrów w zaznaczonych kolumnach.
- Ctrl + ; – Wstawienie bieżącej daty do komórki.
- Ctrl + Shift + : – Wstawienie bieżącej godziny do komórki.
- Alt + = – Wstawienie funkcji autosumowania (SUMA) w zaznaczonych komórkach.
- Ctrl + 1 – Otworzenie okna formatowania komórek.
- Ctrl + Shift + "+" – Wstawianie nowych komórek.
- Ctrl + "-" – Usuwanie zaznaczonych komórek.
Poruszanie się po arkuszu i formułach
- Ctrl + ` – Przełączanie widoku arkusza między normalnym widokiem a widokiem formuł.
- Ctrl + Enter – Wprowadzenie wartości lub formuły do zaznaczonego zakresu komórek.
- Shift + F3 – Otworzenie okna wstawiania funkcji.
- Ctrl + Shift + U – Rozwijanie lub zwijanie paska formuły.
- F9 – Przeliczenie wszystkich arkuszy w skoroszycie.
- Shift + F9 – Przeliczenie tylko bieżącego arkusza.
Dodatkowe skróty dla zaawansowanych użytkowników Excel
- Ctrl + Alt + V – Otworzenie okna specjalnego wklejania (Paste Special).
- Ctrl + Shift + K – Wstawienie hiperłącza.
- Ctrl + 9 – Ukrywanie zaznaczonych wierszy.
- Ctrl + 0 – Ukrywanie zaznaczonych kolumn.
- Ctrl + Shift + "(" – Pokazywanie ukrytych wierszy.
- Ctrl + Shift + ")" – Pokazywanie ukrytych kolumn.
Przydatne skróty klawiszowe dla programu Word
Ułatwienia dla pisania i formatowania tekstu
- Ctrl + B – Pogrubienie zaznaczonego tekstu.
- Ctrl + I – Kursywa.
- Ctrl + U – Podkreślenie tekstu.
- Ctrl + Shift + W – Podkreślenie pojedynczych wyrazów (bez przerw).
- Ctrl + Shift + D – Podwójne podkreślenie tekstu.
- Ctrl + K – Wstawienie hiperłącza.
- Ctrl + E – Wyśrodkowanie tekstu.
- Ctrl + L – Wyrównanie tekstu do lewej.
- Ctrl + R – Wyrównanie tekstu do prawej.
- Ctrl + J – Wyrównanie tekstu do obu stron (justowanie).
- Ctrl + D – Otworzenie okna formatowania czcionki.
- Ctrl + Shift + > – Zwiększenie rozmiaru czcionki.
- Ctrl + Shift + < – Zmniejszenie rozmiaru czcionki.
- Ctrl + Shift + C – Skopiowanie formatowania.
- Ctrl + Shift + V – Wklejenie skopiowanego formatowania.
- Ctrl + Q – Usunięcie formatowania akapitu.
Skróty do zaznaczania tekstu
- Ctrl + A – Zaznaczenie całego tekstu w dokumencie.
- Shift + Strzałka w prawo/lewo – Zaznaczanie znaków po jednym w prawo lub w lewo.
- Ctrl + Shift + Strzałka w prawo/lewo – Zaznaczanie całych wyrazów.
- Ctrl + Shift + Strzałka w górę/dół – Zaznaczanie całych akapitów.
- Shift + End – Zaznaczanie od miejsca kursora do końca linii.
- Shift + Home – Zaznaczanie od miejsca kursora do początku linii.
Szybkie operacje na dokumencie
- Ctrl + N – Nowy dokument.
- Ctrl + O – Otwórz dokument.
- Ctrl + S – Zapisz dokument.
- Ctrl + P – Drukowanie dokumentu.
- Ctrl + W – Zamknięcie dokumentu.
- Ctrl + F – Znajdź w dokumencie.
- Ctrl + H – Znajdź i zamień.
- Ctrl + G – Przejdź do konkretnej strony, sekcji lub nagłówka.
- Ctrl + Z – Cofnięcie ostatniej operacji.
- Ctrl + Y – Powtórzenie cofniętej operacji.
- Ctrl + F12 – Otworzenie okna dialogowego „Otwórz”.
Zarządzanie akapitami i wcięciami
- Ctrl + M – Zwiększenie wcięcia akapitu.
- Ctrl + Shift + M – Zmniejszenie wcięcia akapitu.
- Ctrl + T – Zwiększenie wcięcia wiszącego (pierwszy wiersz bez wcięcia, reszta z wcięciem).
- Ctrl + Shift + T – Zmniejszenie wcięcia wiszącego.
- Ctrl + 1 – Ustawienie pojedynczej interlinii.
- Ctrl + 2 – Ustawienie podwójnej interlinii.
- Ctrl + 5 – Ustawienie interlinii 1,5.
Skróty związane z tabelami
- Tab – Przejście do następnej komórki w tabeli.
- Shift + Tab – Przejście do poprzedniej komórki w tabeli.
- Ctrl + Shift + Enter – Wstawienie podziału wiersza w komórce tabeli.
- Alt + Shift + Strzałka w górę/dół – Przesunięcie wybranego wiersza tabeli w górę lub w dół.
Praca z dokumentami wielostronicowymi
- Ctrl + Enter – Wstawienie podziału strony.
- Ctrl + Shift + Enter – Wstawienie podziału kolumny.
- Ctrl + Shift + 8 – Wyświetlenie/ukrycie znaków niedrukowalnych (np. znaki końca akapitu, spacje).
- Ctrl + Shift + S – Otworzenie okna "Styl".
- Ctrl + Alt + 1/2/3 – Zastosowanie stylu nagłówka (Nagłówek 1, 2, 3).
Poruszanie się po dokumencie
- Ctrl + Strzałka w prawo/lewo – Przejście o jedno słowo w prawo/lewo.
- Ctrl + Strzałka w górę/dół – Przejście o jeden akapit w górę/dół.
- Ctrl + End – Przejście do końca dokumentu.
- Ctrl + Home – Przejście na początek dokumentu.
Inne przydatne skróty
- Alt + Shift + D – Wstawienie bieżącej daty.
- Alt + Shift + T – Wstawienie bieżącej godziny.
- F7 – Uruchomienie narzędzia sprawdzania pisowni i gramatyki.
- Shift + F7 – Otworzenie tezaurusa (synonimy).
- Ctrl + Shift + F – Otworzenie okna dialogowego wyboru czcionki.
- Ctrl + Shift + P – Otworzenie okna dialogowego wyboru rozmiaru czcionki.
Przydatne skróty klawiszowe dla programu Outlook
Efektywne zarządzanie pocztą
- Ctrl + N – Nowa wiadomość.
- Ctrl + Enter – Wyślij wiadomość.
- Ctrl + R – Odpowiedź na wiadomość.
- Ctrl + Shift + R – Odpowiedź do wszystkich.
- Ctrl + F – Przekaż dalej wiadomość.
- Ctrl + Q – Oznacz wiadomość jako przeczytaną.
- Ctrl + U – Oznacz wiadomość jako nieprzeczytaną.
- Ctrl + Shift + I – Przejdź do skrzynki odbiorczej.
- Ctrl + Shift + O – Przejdź do skrzynki nadawczej (Outbox).
- Ctrl + D – Usuń zaznaczoną wiadomość.
- Ctrl + Shift + V – Przenieś wiadomość do wybranego folderu.
- Ctrl + E lub F3 – Wyszukiwanie w poczcie.
Skróty przydatne w organizacji spotkań i zadań
- Ctrl + Shift + A – Nowe spotkanie.
- Ctrl + Shift + Q – Nowe zaproszenie na spotkanie.
- Ctrl + Shift + K – Nowe zadanie.
- Ctrl + Shift + C – Nowy kontakt.
- Ctrl + Shift + M – Nowa wiadomość e-mail.
- Ctrl + Shift + L – Nowa lista dystrybucyjna.
- Ctrl + G – Przejdź do daty w kalendarzu.
- Alt + S – Wyślij spotkanie lub wiadomość.
- Ctrl + Shift + E – Nowy folder.
Nawigacja w Outlooku
- Ctrl + 1 – Przejście do widoku poczty (Mail).
- Ctrl + 2 – Przejście do kalendarza (Calendar).
- Ctrl + 3 – Przejście do kontaktów (People).
- Ctrl + 4 – Przejście do zadań (Tasks).
- Ctrl + 5 – Przejście do notatek (Notes).
- Ctrl + 6 – Przejście do folderów (Folder List).
- Ctrl + 7 – Przejście do widoku skrzynki odbiorczej (Shortcuts).
- Ctrl + Shift + Tab – Przełączanie między otwartymi oknami Outlooka.
Organizacja i zarządzanie zadaniami oraz wiadomościami
- Ctrl + Shift + G – Oznacz wiadomość jako do wykonania (flaga).
- Ctrl + Shift + F – Zaawansowane wyszukiwanie.
- Ctrl + Shift + P – Otwórz okno opcji drukowania.
- Ctrl + Shift + U – Oznacz zadanie jako ukończone.
- Alt + W, F – Przełączanie widoku folderu (np. z listy na podgląd).
Skróty kalendarza i spotkań
- Alt + 1/2/3/4/5 – Zmiana widoku kalendarza na dzień, tydzień roboczy, pełny tydzień, miesiąc lub harmonogram.
- Ctrl + Alt + 1/2/3/4 – Przełączanie między widokiem dziennym, tygodniowym, miesięcznym oraz harmonogramem.
Skróty klawiszowe uniwersalne dla wszystkich przeglądarek
Większość przeglądarek obsługuje te same podstawowe skróty klawiszowe, które ułatwiają nawigację oraz zarządzanie kartami i oknami. Oto kilka najczęściej używanych:
Nawigacja po stronach internetowych
- Alt + Strzałka w lewo – Wstecz (powrót do poprzedniej strony).
- Alt + Strzałka w prawo – Dalej (przejście do następnej strony).
- F5 lub Ctrl + R – Odświeżenie strony.
- Esc – Zatrzymanie ładowania strony.
- Ctrl + F – Wyszukiwanie tekstu na bieżącej stronie.
- Home – Przewiń stronę na górę.
- End – Przewiń stronę na dół.
- Spacja – Przewiń stronę w dół.
- Shift + Spacja – Przewiń stronę w górę.
Zarządzanie kartami i oknami
- Ctrl + T – Otwórz nową kartę.
- Ctrl + W lub Ctrl + F4 – Zamknij bieżącą kartę.
- Ctrl + Shift + T – Otwórz ponownie ostatnio zamkniętą kartę.
- Ctrl + Tab – Przełącz się do następnej karty.
- Ctrl + Shift + Tab – Przełącz się do poprzedniej karty.
- Ctrl + 1, 2, 3… – Przełącz się do konkretnej karty (np. Ctrl + 1 przełączy do pierwszej karty).
- Ctrl + N – Otwórz nowe okno przeglądarki.
- Ctrl + Shift + N – Otwórz nowe okno incognito (tryb prywatny).
- Alt + F4 – Zamknij bieżące okno przeglądarki.
Skróty związane z zakładkami i historią
- Ctrl + D – Dodaj bieżącą stronę do zakładek.
- Ctrl + Shift + D – Zapisz wszystkie otwarte karty w nowym folderze zakładek.
- Ctrl + H – Otwórz historię przeglądania.
- Ctrl + J – Otwórz menedżera pobierania plików.
Powiązane z powiększaniem i widokiem strony
- Ctrl + "+" – Powiększ stronę.
- Ctrl + "-" – Pomniejsz stronę.
- Ctrl + 0 – Przywróć domyślny rozmiar strony.
- F11 – Przełącz tryb pełnoekranowy.
Skróty klawiszowe specyficzne dla Google Chrome
- Ctrl + Shift + Delete – Otwórz okno czyszczenia danych przeglądania.
- Ctrl + Shift + B – Włącz lub wyłącz pasek zakładek.
- Ctrl + L lub Alt + D – Skocz do paska adresu.
- Ctrl + E – Przejdź do paska wyszukiwania Google.
- Ctrl + Shift + Q – Wyloguj się z konta Google w przeglądarce.
- Shift + Escape – Otwórz menedżera zadań Google Chrome.
Skróty klawiszowe specyficzne dla Mozilla Firefox
- Ctrl + Shift + P – Otwórz okno prywatne (tryb incognito).
- Ctrl + Shift + W – Zamknij wszystkie karty.
- Ctrl + Shift + R – Odśwież stronę, pomijając cache.
- Alt + Enter – Otwórz wyszukiwane słowo w nowej karcie.
- F12 – Otwórz narzędzia deweloperskie.
Skróty klawiszowe specyficzne dla Microsoft Edge
- Ctrl + Shift + U – Przełącz wyświetlanie zakładek.
- Ctrl + Shift + I – Otwórz narzędzia deweloperskie.
- Ctrl + Shift + R – Odświeżenie strony bez cache.
- Ctrl + Shift + E – Wyświetl układ pionowy kart.
- Ctrl + K – Skopiuj adres do paska adresu i otwórz go w nowej karcie.
Skróty klawiszowe specyficzne dla Safari (macOS)
- Command + Option + F – Przejdź do paska wyszukiwania.
- Command + Option + L – Otwórz listę pobranych plików.
- Command + Y – Otwórz historię przeglądania.
- Command + Shift + R – Otwórz bieżącą stronę w trybie czytelnika (jeśli dostępne).
- Command + Shift + N – Otwórz nowe okno prywatne.
- Command + Option + W – Zamknij wszystkie karty, poza bieżącą.
Skróty klawiszowe specyficzne dla Opera
- Ctrl + Shift + C – Włącz lub wyłącz blokowanie reklam.
- Ctrl + Shift + S – Otwórz pasek boczny.
- Ctrl + Shift + Space – Otwórz menu wyszukiwania kart.
- Ctrl + Shift + T – Otwórz wszystkie zamknięte karty w nowym oknie.
- Z lub X – Przejście do poprzedniej lub następnej karty w szybkiej nawigacji.
Zakończenie
Znajomość skrótów klawiszowych to nie tylko wygoda, ale również realna oszczędność czasu i efektywność w pracy. Niezależnie od tego, czy korzystasz z systemu Windows, macOS, czy popularnych aplikacji takich jak Excel, Word lub Outlook, skróty klawiszowe pozwalają szybciej i sprawniej wykonywać codzienne zadania. Zachęcamy do ich stosowania, aby praca z komputerem stała się jeszcze bardziej wydajna.
Specjaliści IT z Tychów - Obsługa firm
Jeśli szukasz firmy z Tychów, działającej na terenie całego Śląska, która świadczy kompleksowe usługi informatyczne, to dobrze trafiłeś! Oferujemy profesjonalną obsługę informatyczną i outsourcing IT, dostosowane do potrzeb Twojej firmy. Dzięki naszemu doświadczeniu w zarządzaniu infrastrukturą IT zapewniamy wsparcie na najwyższym poziomie, co pozwoli Ci skupić się na rozwoju swojego biznesu, a my zajmiemy się technicznymi aspektami jego funkcjonowania.
Działamy nie tylko w Tychach, ale także w Katowicach i innych miastach Śląska. Zapraszamy do zapoznania się z naszą ofertą usług IT na stronie: Control - Kompleksowa obsługa informatyczna firm.