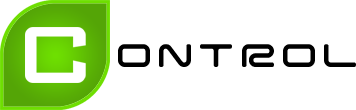Jak zainstalować Microsoft 365 na maszynie wirtualnej (VM)?
26/11/2024

Microsoft 365 to pakiet narzędzi, który stał się standardem w pracy biurowej, nauce i komunikacji. Dzięki swojej elastyczności, umożliwia instalację zarówno na komputerach fizycznych, jak i maszynach wirtualnych (VM). Instalacja Microsoft 365 na maszynie wirtualnej ma wiele zalet – umożliwia testowanie oprogramowania, uruchamianie niezależnego środowiska pracy, a także wspiera zarządzanie zasobami w środowiskach korporacyjnych.
Dowiedz się jak krok po kroku przygotować maszynę wirtualną i zainstalować Microsoft 365.
Dowiedz się jak krok po kroku przygotować maszynę wirtualną i zainstalować Microsoft 365.
Spis treści:
- Wymagania do instalacji Microsoft 365 na maszynie wirtualnej
- Minimalne wymagania sprzętowe
- Zalecane wymagania sprzętowe
- Licencje Microsoft 365 do środowisk wirtualnych
- Maszyna wirtualna
- Jak zainstalować Microsoft 365 na maszynie wirtualnej krok po kroku?
- Przygotowanie maszyny wirtualnej
- Pobranie instalatora Microsoft 365
- Instalacja Microsoft 365
- Aktywacja Microsoft 365
- Wskazówki i najlepsze praktyki podczas instalacji
- Zakończenie
- Informatyk Katowice – wsparcie IT
Wymagania do instalacji Microsoft 365 na maszynie wirtualnej
Zanim przystąpisz do instalacji, upewnij się, że maszyna wirtualna spełnia następujące warunki:
Minimalne wymagania sprzętowe
- System operacyjny: Windows 10, Windows 11 lub Windows Server.
- Procesor: Minimum 1 GHz z obsługą SSE2.
- RAM: Co najmniej 2 GB (dla aplikacji 64-bitowych).
- Miejsce na dysku: Około 4 GB wolnego miejsca.
Zalecane wymagania sprzętowe
- System operacyjny: Najnowsze wersje Windows 11 lub Windows Server 2022 (z zainstalowanymi aktualizacjami).
- Procesor: Wielordzeniowy procesor Intel Core i5, i7 lub równoważny AMD (zalecana obsługa wirtualizacji).
- RAM: Minimum 4 GB, najlepiej 8 GB, szczególnie w środowiskach wielozadaniowych lub VDI.
- Miejsce na dysku: Dysk SSD z co najmniej 20 GB wolnego miejsca na pliki systemowe i aplikacje.
Licencje Microsoft 365 do środowisk wirtualnych
- Microsoft 365 Apps for Enterprise – idealny wybór dla firm.
- Licencje z funkcją Shared Computer Activation (SCA) – wymagane w środowiskach VDI (Virtual Desktop Infrastructure).
- Licencje personalne (Family, Personal) mogą nie działać na maszynach wirtualnych.
Maszyna wirtualna
- Upewnij się, że system operacyjny na VM jest aktywowany.
- Zainstaluj wymagane aktualizacje systemowe.
- Skonfiguruj dostęp do Internetu – niezbędny do instalacji i aktywacji.
Jak zainstalować Microsoft 365 na maszynie wirtualnej krok po kroku?
Przygotowanie maszyny wirtualnej
Zainstaluj i skonfiguruj środowisko wirtualne. Możesz użyć popularnych narzędzi, takich jak VMware Workstation, VirtualBox, czy Hyper-V dostępnego w systemach Windows. Upewnij się, że VM ma odpowiednią ilość przydzielonych zasobów (RAM, procesor, przestrzeń dyskową).
Pobranie instalatora Microsoft 365
- Na maszynie wirtualnej otwórz przeglądarkę i przejdź na stronę Microsoft 365.
- Zaloguj się na konto Microsoft przypisane do Twojej licencji.
- Wybierz opcję Zainstaluj aplikacje Office.
- Pobierz instalator na maszynę wirtualną.
Instalacja Microsoft 365
- Uruchom pobrany plik instalacyjny.
- Postępuj zgodnie z instrukcjami wyświetlanymi na ekranie.
- Instalator automatycznie pobierze wymagane pliki z Internetu i zainstaluje pakiet Office.
Aktywacja Microsoft 365
- Po zakończeniu instalacji otwórz dowolną aplikację (np. Word lub Excel).
- Zaloguj się na swoje konto Microsoft, aby aktywować produkt.
- Upewnij się, że aktywacja przebiegła pomyślnie – w przeciwnym razie sprawdź licencję i połączenie internetowe.
Wskazówki i najlepsze praktyki podczas instalacji
Usuń wcześniejsze wersje Office
Przed przystąpieniem do instalacji Microsoft 365 upewnij się, że na maszynie wirtualnej nie ma zainstalowanych innych wersji pakietu Office. Różne edycje Office (np. Office 2016, Office 2019) mogą powodować konflikty w działaniu aplikacji, błędy podczas instalacji lub problemy z aktywacją. Aby uniknąć takich sytuacji, postępuj zgodnie z poniższymi krokami:
- Otwórz Panel sterowania w systemie operacyjnym maszyny wirtualnej.
- Przejdź do sekcji Programy i funkcje.
- Zlokalizuj wszystkie zainstalowane wersje Office, kliknij na nie, a następnie wybierz opcję Odinstaluj.
- Po zakończeniu procesu odinstalowywania, uruchom maszynę wirtualną ponownie, aby upewnić się, że wszystkie pliki zostały usunięte.
Jeśli masz problem z odinstalowaniem starej wersji, możesz użyć narzędzia Microsoft Support and Recovery Assistant, które pomoże usunąć pozostałości oprogramowania.
Optymalizuj wydajność VM
Maszyny wirtualne są bardziej podatne na spadki wydajności niż fizyczne urządzenia, zwłaszcza jeśli są uruchamiane na sprzęcie o ograniczonych zasobach. Aby zapewnić płynne działanie Microsoft 365, zwróć uwagę na następujące aspekty:
- Przydziel więcej pamięci RAM
Microsoft 365 wymaga co najmniej 2 GB RAM, ale optymalna wartość to 4 GB lub więcej. Jeśli Twoja maszyna wirtualna obsługuje więcej RAM, rozważ przydzielenie 8 GB, szczególnie jeśli planujesz pracować z dużymi dokumentami Word, arkuszami Excel czy prowadzić wideokonferencje w Microsoft Teams. - Zwiększ liczbę rdzeni procesora
Przypisz maszynie wirtualnej więcej rdzeni procesora, aby przyspieszyć działanie aplikacji. Większa liczba rdzeni pomoże także w bardziej wymagających operacjach, takich jak przetwarzanie danych w Excelu. - Korzystaj z dysków SSD
Przechowywanie maszyny wirtualnej na dysku SSD znacząco poprawia szybkość uruchamiania systemu i aplikacji. Dzięki temu praca w Microsoft 365 będzie płynniejsza, zwłaszcza przy otwieraniu dużych plików lub pobieraniu aktualizacji. - Skonfiguruj dynamiczne zasoby
W programach do wirtualizacji, takich jak VMware czy VirtualBox, możesz skonfigurować dynamiczną alokację zasobów. Oznacza to, że maszyna wirtualna będzie automatycznie dostosowywać swoje potrzeby do dostępnych zasobów hosta. - Wyłącz niepotrzebne aplikacje
Zamknij wszystkie zbędne procesy i programy na maszynie wirtualnej, które mogą obciążać system. Dzięki temu więcej zasobów zostanie przeznaczonych na Microsoft 365.
Regularnie aktualizuj oprogramowanie
Aktualizacje systemu operacyjnego i aplikacji są kluczowe dla zapewnienia bezpieczeństwa i kompatybilności z Microsoft 365. Oto kilka wskazówek, jak zarządzać aktualizacjami:
- System operacyjny
Regularnie sprawdzaj dostępność aktualizacji w systemie Windows (w sekcji Windows Update). Instalowanie poprawek zabezpieczeń i nowych funkcji pozwala uniknąć problemów z kompatybilnością aplikacji Microsoft 365. - Aplikacje Microsoft 365
Domyślnie Microsoft 365 samodzielnie pobiera i instaluje aktualizacje. Upewnij się, że ta funkcja jest włączona. Możesz to sprawdzić, otwierając dowolną aplikację, np. Word i przechodząc do sekcji Plik > Konto > Opcje aktualizacji. - Programy dodatkowe
Jeśli korzystasz z wtyczek lub dodatków do aplikacji Office, upewnij się, że również są aktualne. Starsze wersje mogą powodować błędy lub spowalniać działanie pakietu. - Sprzęt hosta
Upewnij się, że komputer hostujący maszynę wirtualną działa na najnowszym oprogramowaniu i ma zaktualizowane sterowniki. Może to wpłynąć na stabilność VM i jej wydajność.
Dbanie o regularne aktualizacje nie tylko poprawia bezpieczeństwo, ale również pozwala korzystać z najnowszych funkcji Microsoft 365 i zapewnia lepszą wydajność w środowisku wirtualnym.
Zakończenie
Instalacja Microsoft 365 na maszynie wirtualnej może być świetnym rozwiązaniem zarówno dla użytkowników indywidualnych, jak i firm. Choć proces wymaga spełnienia określonych warunków, odpowiednie przygotowanie VM i wybór właściwej licencji pozwalają na bezproblemowe wdrożenie.
Dzięki Microsoft 365 na VM możesz korzystać z zaawansowanych narzędzi w niezależnym, izolowanym środowisku. To doskonała opcja dla testerów, programistów czy zespołów IT, które potrzebują elastyczności w zarządzaniu oprogramowaniem.
Teraz, gdy znasz już wszystkie kroki, czas przystąpić do działania! Spróbuj zainstalować Microsoft 365 na swojej maszynie wirtualnej i ciesz się jego funkcjonalnością w dowolnym miejscu i czasie.
Informatyk Katowice – wsparcie IT
Jeśli szukasz firmy z Tychów, która oferuje profesjonalne usługi informatyczne na terenie całego Śląska, w tym Katowic, to trafiłeś idealnie! Specjalizujemy się w kompleksowej obsłudze informatycznej oraz outsourcingu IT, dostosowanym do potrzeb małych, średnich i dużych firm. Dzięki naszemu doświadczeniu zapewniamy wsparcie, które pozwala na bezproblemowe funkcjonowanie Twojej infrastruktury IT.
Niezależnie od tego, czy potrzebujesz pomocy w instalacji oprogramowania, monitorowania systemów, czy zarządzania sieciami – jesteśmy tu, aby pomóc! Oferujemy nowoczesne rozwiązania technologiczne, które usprawnią działanie Twojej firmy i zwiększą efektywność pracy.
Poznaj naszą ofertę i przekonaj się, dlaczego warto nam zaufać: Kompleksowa obsługa informatyczna firm – Control.
Skontaktuj się z nami już dziś i pozwól nam zadbać o Twoją infrastrukturę IT!